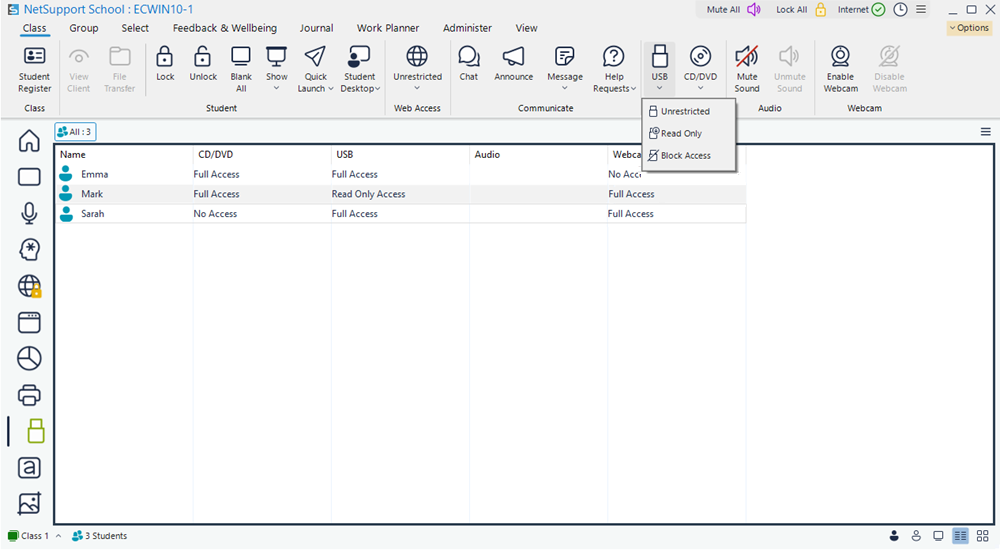Device Control
The Device control feature allows the Tutor to protect against external sources during a lesson. The Tutor can prevent data from being copied to or from USB devices and CD/DVD drives. In addition, the Tutor can provide read-only access, allowing Students to view files from devices but prevents them from copying files to them. The Tutor can also prevent Students from using the webcam on their device.
-
Select the Device View
 icon on the left-hand side of the Tutor Console.
icon on the left-hand side of the Tutor Console.Or
Select the View tab in the ribbon, click the drop-down arrow
 in the Mode section and choose Device View.
in the Mode section and choose Device View.
In the List view![]() Displays the currently connected Students or groups. You can switch the display mode between large icons and details view from the View tab in the ribbon., the Student icons can be viewed in two different ways, large icons or details view. Click the Large icons
Displays the currently connected Students or groups. You can switch the display mode between large icons and details view from the View tab in the ribbon., the Student icons can be viewed in two different ways, large icons or details view. Click the Large icons ![]() icon or the Details
icon or the Details ![]() icon on the status bar.
icon on the status bar.
When viewing in large icons view, an icon is displayed next to the Student icon, informing the Tutor of the current device restrictions. If the List view is in details view, a summary of device restrictions for each Student is displayed.
Block access to CD/DVD or USB devices
-
Select the required Students in the List view.
-
Select the Class tab in the ribbon, click the USB or CD/DVD icon and choose Block Access from the drop-down menu.
Read-only access to CD/DVD or USB devices
Provide Students with read-only access to CD/DVD or USB devices.
-
Select the required Students in the List view.
-
Select the Class tab in the ribbon, click the USB or CD/DVD icon and choose Read Only from the drop-down menu.
Unrestricted access
Provide Students with full access to CD/DVD or USB devices.
-
Select the required Students in the List view.
-
Select the Class tab in the ribbon, click the USB or CD/DVD icon and choose Unrestricted from the drop-down menu.
Mute sound on Student machines
-
Select the Class tab in the ribbon and click Mute Sound.
-
Sound will be muted on the Student machines.
-
To enable sound at the Students, click Unmute Sound.
Disable the webcam on Student machines
Prevent Students from using the webcam.
-
Select the required Students in the List view.
-
Select the Class tab in the ribbon and click Disable Webcam.
-
The webcam at the selected Students will be disabled.