承認/制限アプリケーションを設定する
承認アプリケーション: 生徒はこのリストに指定されたアプリケーションのみ実行できます。
制限アプリケーション: 生徒はこのリストに指定されたアプリケーションは実行できません。
承認 / 制限リストにアプリケーションを追加するには
-
[追加]
 アイコンをクリックします。
アイコンをクリックします。または
リストボックス内で右クリクして「アプリケーション追加」を選択します。
または
デスクトップもしくはスタートメニューから承認 / 制限リストボックス内にアプリケーションをドラッグ &ドロップします。
-
アプリケーション追加ダイアログが表示されます。
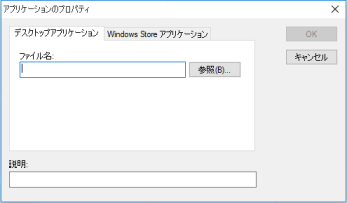
-
実行ファイル名(例 :winword.exe )をアプリケーション欄に入力します、または参照してアプリケーションを選択します。
-
説明を入力します。例:マイクロソフトワード
注意: Windows Microsoft StoreがあるWindowsマシンにアプリケーションを追加すると「アプリケーションのプロパティ」ダイアログに2つのタブが表示されます。 「デスクトップアプリケーション」タブは、上記で説明したように標準的なWindowsアプリケーションを追加することができます。「Windowsストアアプリケーション」タブは、Windows Storeのアプリケーションが一覧表示されます。必要なアプリケーションを選択して許可また制限リストに追加するにはOKをクリックします。 -
[OK] をクリックします
-
承認 / 制限リストボックス内にアプリケーションアイコン名と説明が表示されます。
または
-
ステータスバーの[詳細表示]
 アイコンをクリックして、詳細レイアウトに切り替えます。
アイコンをクリックして、詳細レイアウトに切り替えます。 -
現在または稼動中のアプリケーションのアプリケーションアイコンを右クリックします
-
[ 承認リストに追加 ] を選択します。
もしくは
[ 制 限リスト ] に追加を選択します。
-
承認または制限リストにアプリケーションアイコンと説明が表示されます。
承認 / 制限リストからアプリケーションを削除するには
-
選択したアプリケーションを強調表示し、[削除]
 アイコンをクリックします。
アイコンをクリックします。または
リストボックス内を右クリックして [ アプリケーションの削除 ] を選択します。
承認 / 制限アプリケーションを適用するには
制限は生徒単位または接続中の 全生徒に対して適用することができます。 生徒は、生徒バーで現在禁止となっているウェブサイトを確認することができます。
-
生徒単位で制限を適用したい場合は、リストビューで生徒のアイコンを選択します。
-
これらの制限を適用するには、リボンの [クラス] タブを選択し、[承認済みのみ] または [制限をブロック] をクリックします。
-
どの制限が有効か確認するには、生徒アイコンの隣にインジケーターが表示されます。(ただし大きいアイコンで表示した場合のみ)赤が制限、緑が許可です。
-
もし生徒が現在使用しているアプリケーションが有効にしたせ制限リストに含まれている場合、「アプリケーション禁止」ダイアログが画面上に表示されます。生徒が制限リストに含まれているアプリケーションを起動しようとするとこのダイアログは表示されます。
承認 / 制限アプリケーションを終了するには
-
生徒単位の制限を解除するには、リストビューでそのアイコンを選択します。
-
リボンの [クラス] タブを選択し、[すべて許可] をクリックします。
-
選択した生徒アイコンから緑または赤のインジケーターが削除されます。
アプリケーションリストを新規作成するには
たとえば、クラスごとに異なる承認または制限が必要な場合は、複数のアプリケーション リストを作成する必要があります。 デフォルトアプリケーションリストは NetSupport School.app です。
-
新しいアプリケーション リストを作成するには、リボンの [クラス] タブを選択し、[アプリケーション リスト] ドロップダウン メニューから [新しいアプリケーション リストの作成] をクリックします。
-
ダイアログが表示されたらファイル名を入力して、 [ 保存 ] をクリックします。
-
新しいブランクアプリケーションリストが表示されます。
既存のアプリケーションリストを開くには
-
T既存のアプリケーション リストを開くには、リボンの [クラス] タブを選択し、[アプリケーション リスト] ドロップダウン メニューから [既存のアプリケーション リストの読み込み] をクリックします。
-
該当するファイルを反転して [ 開く ] をクリックします。
-
既存のアプリケーションリストが表示されます。
アプリケーションリストの保存
-
現在のアプリケーション リストを保存するには、リボンの [クラス] タブを選択し、[アプリケーション リスト] ドロップダウン メニューから [アプリケーション リストに名前を付けて保存] をクリックします。
-
ダイアログが表示されたらファイル名を入力して、[保存]をクリックします。
-
使用中のアプリケーションリストを保存します。
