特定の生徒画面を他の生徒に転送する
NetSupport Schoolでは、接続中の複数の生徒に先生の画面を送信できるだけでなく、特定の生徒の画面を他の複数の生徒に送信することもできます。この機能を生徒画面転送と呼びます。例えば、一人の生徒の作業の出来栄えがすばらしかったときなどに、それをクラス全員で見ることができます。
生徒の画面を転送する
-
他の生徒に送信したい生徒の画面を選択します。
-
リボンの「クラス」タブを選択し、「表示」をクリックして、メニューから「展示」を選択します。
または
生徒アイコンを右クリックし、画面転送を選択します。
-
画面転送ダイアログが表示されます。
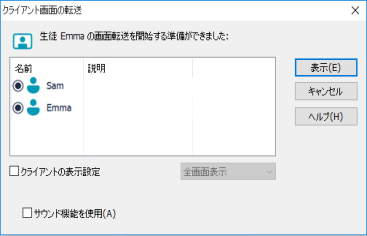
-
画面を転送する生徒をチェックします。
-
生徒画面(フルスクリーン、ウィンドウまたはウィンドウ最大化)で使用する表示モードを設定し、オーディオのサポートを有効にするかどうか選択します。
-
転送をクリックすると、画面転送を開始します。
-
生徒画面を選択して先生と他の生徒に表示させます。先生コンソールと画面転送中の生徒だけが画面、キーボード入力、マウス操作ができます。
先生コンソールの画面送信モードを切り替 える
-
画面転送ウィンドウのリボンで「ホーム」タブを選択し、全画面表示をクリックします。
-
全画面表示モードでは、フローティングツールバーが表示されます。
-
ウィンドウ表示モードに戻るにはツールバーにある{全画面表示}ボタンをクリックするかショートカットキー <CTRL>+<左 SHIFT>+<右 SHIFT>を使います。
生徒画面転送の一時停止、終了
先生は終了、一時停止をすることができます。一時停止中は、先生または生徒画面転送の生徒がバックグラウンドで次の画面送信の準備をすることができます。画面送信が再開されるまでは、直前まで生徒画面転送で表示した画面が他の生徒には表示されます。
生徒画面転送を一時停止する
-
画面転送ウィンドウのリボンでホームタブを選択し、一時停止をクリックします。
-
一時停止中は先生と生徒画面転送の生徒はバックグラウンドで作業を行うことができます。他の生徒の画面は停止しています。
-
画面送信を再開するには、[再開]を選択します。
生徒画面転送を終了する
-
画面転送ウィンドウのリボンでホームタブを選択し、停止 をクリックします。
関連項目:
