アンケートリスト
アンケートリストに追加すれば、アンケートを再利用できます。異なる問題のタイプでカテゴリー別けしたい場合はカスタムリストを作成します。デフォルトリストNetSupport School.sulに質問と回答を自動的に保存します。
アンケートリストを作成する
-
アンケート ビューで、リボンの [クラス] タブを選択し、[アンケートリスト] をクリックして、ドロップダウン メニューから [新規] を選択します。
-
ファイル名を入力して[作成]をクリックします。
-
入力した新しいアンケートがこのリストに追加されます。
アンケートリストを開く
-
アンケート ビューで、リボンの [クラス] タブを選択し、[アンケートリスト] をクリックして、ドロップダウン メニューから [読込] を選択します。
-
リストを選択して[開く]をクリックします。
アンケートリストを使用する
開いたアンケートリストに新しい質問を入力したり以前保存した質問や回答の使用/管理できます。
アンケートリストに新しい質問を追加するには
-
アンケート画面で質問を入力してドロップダウンリストから必要な回答を選ぶか、デフォルト回答が適切でなければ、新たに選択肢を追加します。 .
-
[送信] をクリックします。アンケートは自動的に現在開いているリストに保存されます。
既存のアンケートを使用するには
-
リボンの [クラス] タブを選択し、[質問] をクリックします。
-
質問選択ダイアログが表示されます。
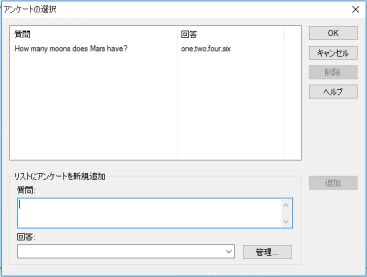
-
リストから質問を選択して[OK]をクリックします。
-
アンケート画面に生徒に送信できる質問が表示されます。
質問と回答を管理するには
既存のアンケートを選択できるだけでなく、質問選択ダイアログは新しい質問/回答を追加、またはそれらを編集することができます。
-
リボンの [クラス] タブを選択し、[質問] をクリックします。
-
質問選択ダイアログが表示されます。
-
アンケートリストに該当する質問が現在ない場合は、回答と一緒に新しい質問を入力して追加をクリックします。
または
既存の質問を編集するには、リストから選択して質問または回答を変更して[追加]をクリックします。
注意: 質問を変更した場合、オリジナルの追加としてリストに追加されます。回答だけを変更した場合はオリジナルを上書きします。 -
アンケートで質問を使用するには、リストから選択して[OK]をクリックします。
-
アンケート画面に生徒に送信できる質問が表示されます。
関連項目:
