Student Toolbar
The Student Toolbar provides feedback to the Student on the current lesson, time remaining, current websites and applications that are available, the status of print![]() The unique Student Journal ensures all relevant information from a lesson is recorded for future review., work items that have been sent and any resources from the toolbar. It can be set to be always visible at the top of the Student screen or to auto-hide.
The unique Student Journal ensures all relevant information from a lesson is recorded for future review., work items that have been sent and any resources from the toolbar. It can be set to be always visible at the top of the Student screen or to auto-hide.
All features included on the toolbar can be customised by the Tutor. To select the features available on the toolbar, click Options in the Tutor Console, select Settings from the drop-down menu and choose Student Toolbar.
The toolbar is enabled by default and set to always visible. Alternatively, if the toolbar is not always set to be visible, the Student can mouse over the top of their screen to make it appear. If the Tutor changes a setting that affects a toolbar option, a message will appear. For example, enabling internet restrictions.
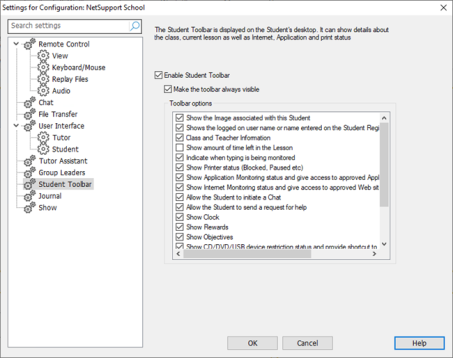
Settings for Configuration: NetSupport School dialog
The following toolbar options can be turned on or off as required:
| Shows the image associated with this Student. | Displays the Student Icon image. |
| Shows the Student's logged on user name or the name entered on the Student Register. | Shows the Student's logged on user name or the name entered on the Student Register. |
| Class and teacher information. | Displays details of the current class, teacher name, subject and room. |
| Show amount of time left in the lesson. | If a timed lesson is in progress, indicates the time remaining. |
| Indicate when typing is being monitored. | Advises the Student when keyboard monitoring is active. |
| Shows the current printer status (blocked, paused etc). | The Students will see the current printer status. |
| Show Application Monitoring status and give access to approved applications. | Indicates to Students the current status of Application Monitoring, restricted or unrestricted access. If restrictions apply, the list of approved applications will be displayed when Students click the Toolbar icon. |
| Show Internet Monitoring status and give access to approved websites. | Indicates to Students the current status of Internet Monitoring, restricted or unrestricted access. If restrictions apply, the list of approved websites will be displayed when Students click the Toolbar icon. |
| Allow the Student to initiate a Chat. | Enables the Student to initiate a Chat session. |
| Allow the Student to send a request for help. | Enables the Student to send a help request to the Tutor. |
| Show clock. | Displays the time and date. |
| Show rewards. | Shows any rewards that have been given to the Student. |
| Show objectives. | If lesson objectives have been set, they will be displayed. |
| Show CD/DVD/USB device restrictions status and provide shortcut to USB memory stick. | Allows Students to access their USB memory stick from the Toolbar and see any device restrictions. |
| Allow Students to access their Journal. | Allows Students to view and add notes to their Journal from the Student Toolbar. |
| Allow Students to access resources (applications, websites, documents or folders) that you define. | Allows Student to access any resources you have defined from the toolbar. |
| Show when you are listening to or recording the audio at the Student. | Advises Students when they are being listened to or if you are recording their audio. |
| Show list of files sent to work on. | Displays the files that have been sent via the Send/Collect work feature. The Student can work through these and indicate when they have been completed. |
