Preset messages
You can store up to five commonly used text messages that can be quickly broadcast to Students using the Message feature.
Creating preset messages
-
Select the Class tab in the ribbon, click the Message icon drop-down arrow and select Preset Messages.
Or
Right-click on a Student icon, click the Message drop-down arrow and select Preset Messages.
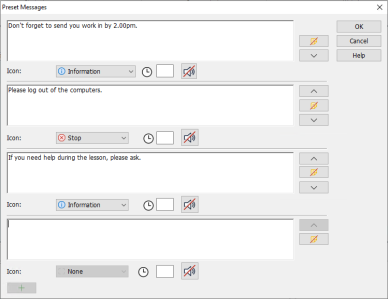
-
Enter the required text message.
-
Set any additional properties for the message:
-
Choose an icon to be displayed alongside the message. This can be used to quickly identify the type of message, information, question, warning or stop.
-
Indicate how long the message should remain on the Student's screen.
-
You can further highlight the message by playing a sound at the Student's machine. Click the Play a sound
 icon.
icon.
-
-
To add a new message, click the Add a new message
 icon. Use the arrows to arrange the order of messages in the list. Click the Remove this message
icon. Use the arrows to arrange the order of messages in the list. Click the Remove this message  icon to delete a message.
icon to delete a message. -
Click OK.
-
The message will show in the Message icon drop-down list in the ribbon, allowing you to quickly send this to Students.
See also:
