Survey lists
Surveys can be re-used by adding them to a Survey list. NetSupport School provides a default list, NetSupport School.sul, into which questions and responses are automatically stored, but you can create custom lists if you want to categorise different types of question.
Create a Survey list
-
In Survey view, select the Class tab in the ribbon, click Survey list and choose New from the drop-down menu.
-
Enter a name for the file and click Create.
-
Any new surveys you enter will be added to the list.
Load a Survey list
-
In Survey view, select the Class tab in the ribbon, click Survey list and choose Load from the drop-down menu.
-
Select the required list and click Open.
Using Survey lists
With the required Survey list loaded, you can enter new questions or use and manage previously stored questions and responses.
To add a new question to a Survey list
-
In the Survey pane, enter the question and choose the required responses from the Response drop-down list (or add new options if the defaults aren't appropriate).
-
Click Send. The survey will automatically be stored in the current list.
To use an existing survey
-
Select the Class tab in the ribbon and click Question.
-
The Select Survey dialog appears.
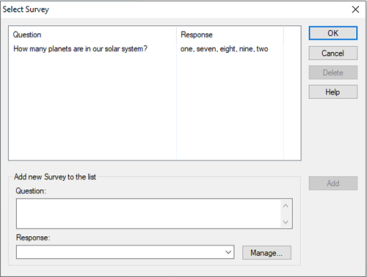
-
Select a question from the list and click OK.
-
The question will be displayed in the Survey pane ready to be sent to Students.
Manage questions and responses
As well as enabling you to choose an existing survey, the Select Survey dialog can be used to add new questions/responses and edit questions/responses if the current examples are not appropriate.
-
Select the Class tab in the ribbon and click Question.
-
The Select Survey dialog appears.
-
If the Survey list does not currently include the required question, enter the new question along with the responses, in the fields provided and click Add.
Or
To edit an existing question, select it from the list, change the question and/or the responses and click Add.
Note: If you change the question, it will be added to the list in addition to the original. If you only change the responses, the original will be overwritten. -
To use the question in a survey, select it from the list and click OK.
-
The question will be displayed in the Survey pane ready to be sent to Students.
See also:
