Assigning a group leader
When working with defined groups of Students, the Tutor can assign 'group leader' status to a selected member of the group. The designated leader can then take control of the group, performing many of the tasks that the main Tutor can. The main Tutor retains overall responsibility while a group leader is in place, and can remove the status at any time.
You can choose the functions to be performed by the group leader by clicking Options in the Tutor Console, selecting Settings from the drop-down menu and choosing Group Leaders.
To assign a group leader
-
Select the required group from the group bar.
-
Select the required Student icon.
-
Right-click the required Student and select Assign group leader.
The Student icon in the Tutor Console is highlighted to indicate that they are a group leader. A connection bar showing the link from the group leader to the Students is displayed. This can be disabled by clicking Options in the Tutor Console, selecting Settings from the drop-down menu, choosing Group Leaders and clearing the Show Visual Group Leader Connections option. Different groups will have different colour connection bars; these will be displayed in other views when in large icons view.
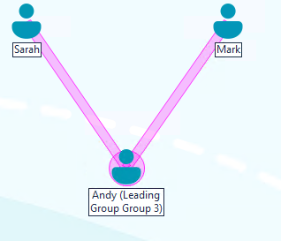
The Student receives a message indicating that they have been given group leader status (the Student Toolbar shows that the Student is leading the group). They can choose to run the group leader features immediately by clicking Run Now or at a later stage by clicking on the Run Group Leader ![]() icon on the Student Toolbar or the Run Group Leader
icon on the Student Toolbar or the Run Group Leader ![]() icon on the system tray. A cut-down version of the Tutor Console opens, allowing them access to the selected features.
icon on the system tray. A cut-down version of the Tutor Console opens, allowing them access to the selected features.
-
Although a Student may be in more than one group, they can only lead one group at a time.
-
Each defined group can have a group leader, even if one of the group members is already leading another group.
-
The main Tutor can continue to monitor all Students, including group leaders.
See also:
