Question and Answer team mode
Students can be placed in teams allowing them to compete for rewards as a group. You can use team mode when selecting Team first to answer or Team enter an answer question types. Teams can be created randomly or Students can pick a team to join. Custom team names can be created and you can customise the colour allocated to the team.
Using team mode
-
Select the Class tab in the ribbon, click Question Types and choose Team first to answer or Team enter an answer from the menu.
-
Select the required properties for the question in the Ask the question dialog. Click OK.
-
The Create Teams dialog appears.
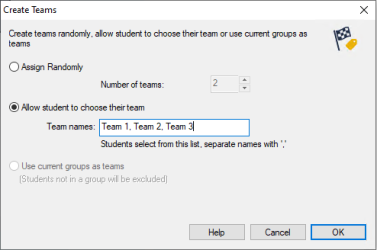
-
Select how to group the teams. If randomly, enter the number of teams. If you allow the Student to choose a team, enter the team names; the Student can then pick a team from a drop-down list. Click OK.
-
The Team Summary dialog appears showing how many Students are in each team. NetSupport School randomly allocates colours to teams; you can change this by clicking the colour and selecting a new colour.
-
Click OK. The question and answer session will start as normal.
The Tutor Console shows which team each Student is in.
See also:
Using the Question and Answer module
