Exhibit - showing one Students' screen to others
With NetSupport School, it is possible to show the Tutor's screen to a number of connected Students. It is also possible to show one Student's screen to other connected Students; this is called Exhibit![]() Show one Student's screen to any number of other Student screens.. For example, Student 1 has produced some work, which you wish to show to the rest of the class.
Show one Student's screen to any number of other Student screens.. For example, Student 1 has produced some work, which you wish to show to the rest of the class.
To show a Student's screen
-
Select the Student whose screen you want to show to the other Students.
-
Select the Class tab in the ribbon, click Show and choose Exhibit from the menu.
Or
Right-click the Student icon and choose Exhibit.
-
The Exhibit Client dialog appears.
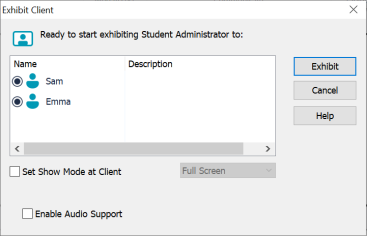
-
Select the Students to include.
-
Set the Show Mode to be used at Student screens (Full Screen, Windowed or Maximize Window) and whether to include audio support.
-
Click Exhibit.
-
The selected Student's screen is displayed on the screens of the Tutor and the other Students. Only the Tutor and the exhibiting Student will be able to change the screen.
Switching between full screen and windowed mode at the Tutor
-
Select the Home tab in the Exhibit window ribbon and click Full Screen.
-
While in full screen mode, a floating toolbar appears.
-
To return to Windowed mode, click the Windowed
 icon on the floating toolbar or use the hotkeys <CTRL>+<LSHIFT>+<RSHIFT>.
icon on the floating toolbar or use the hotkeys <CTRL>+<LSHIFT>+<RSHIFT>.
Suspend or stop the exhibit
The Tutor can choose to end the exhibit or temporarily suspend it. While suspended, the Tutor and/or Student can prepare a new demonstration in the background. The previously exhibited screen remains on the other Student screens until the exhibit is resumed.
To suspend the exhibit
-
Select the Home tab in the Exhibit window ribbon and click Suspend.
-
While suspended, the Tutor and exhibiting Student can work in the background. The other Student screens remain frozen.
-
To resume the exhibit, click Suspend again.
To stop the exhibit
-
Select the Home tab in the Exhibit window ribbon and click Stop.
See also:
